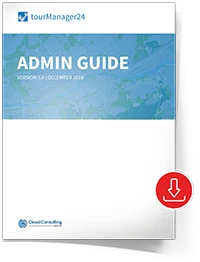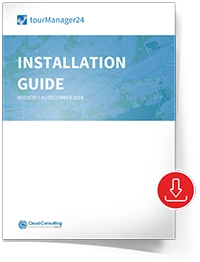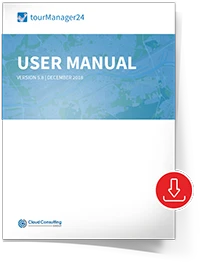tourManager24
Help & Support
Find key information on how to integrate your Salesforce data with Google Maps and plan optimized routes using tourManager24. While the page offers essential guidance, feel free to reach out via the support button below if you need further assistance.
First steps after installation
01. Coding data records
“Geocoding” a data record means converting its address into geographical coordinates (longitude and latitude) and saving these values. The coordinates are required for all accounts, contacts and leads so that they can be displayed on the map.
The TourManager24 takes this task off the user's hands using Salesforce's geocoding function.
NOTE: This option is selected by default. However, before all functions of the app can be used, a company must have set up and saved clear geocoding rules. Assistance
for setting up and activating these rules can be found in the tourManager24 installation manual and in the Sa lesforce Success Community.
tourManager24 also offers its own geocoding option. To use this option, an API key and a customer ID must be requested from Google. Instructions can be found on the “Get API Key” support page. Detailed information on setting up this geocoding option can be found in our tourManager24 installation instructions.
02. Display data record on the map
To display a record on the map, simply add the tourManager24 button “Show on map” to all accounts, contacts and leads accessed by users of the app.
03. Display multiple data records on the map
In tourManager24, data records from lists of accounts, contacts, leads, opportunities and transactions can be displayed on the map. In the case of opportunities, the associated account is displayed; in the case of transactions, you can select whether the associated account or the contact should be displayed.
To activate this option, the “Map” button + object name (e.g. “Map Accounts”) is added to the corresponding list view. Details on these steps can be found in the tourManager24 installation instructions.